ThinkPad预装XP系统如何创建系统恢复光盘?
ThinkPad不随计算机提供恢复CD或Windows CD,而是提供更简单的完成与这些CD有关的典型任务的备选方法。这些备选方法的文件和程序在硬盘中,这样避免了必须找到放错地方的CD的情况和与使用错误版本的CD相关的问题。
如果安装了CD-RW(或者DVD-RW)驱动器,可以创建一套Product Recovery光盘,其中包含备份和完全复原硬盘内容所要求的软件。恢复光盘在需要更换硬盘驱动器的情况下尤其有用。
注意:Microsoft(R) Windows(R) 许可证只允许创建一套Product Recovery光盘,所以在制作光盘后请将它们存储在安全的地方,这很重要。
当使用Product Recovery CD时,硬盘上的所有数据和分区被删除。请在准备进行恢复前,确认硬盘上所有分区需要保存的资料已经做好备份,最终结果将只有一个包含原始出厂内容的C: 分区。

要创建一套Product Recovery光盘,请转至开始-->所有程序-->ThinkVantage-->Create Recovery Media。
1. 在“恢复光盘”的菜单下,选择“立即创建一组Product Recovery光盘”(包括启动光盘和系统光盘两部分),点击确定。
注:挽救介质为可以启动预启动环境的介质,并不包括操作系统部分,这张盘片也不支持DVD盘片,请留意菜单上的注释。
2. 出现抽取文件等待的菜单。
3. 稍候会接着出现“选择可刻录驱动器”的菜单,如果当前电脑上配有多个光驱设备,请选择需要使用的设备做为制作介质,点击确定。
4. 然后会出现“插入空盘或可擦光盘”的提示,请插入一张空白的CD盘片,点击确定。
5. 接着会出现“正在预制作原版盘…”的提示,稍候会出现正在刻录的提示,并显示当前进度。
6. 当启动光盘刻录完成后,会出现菜单,请将盘片取出,并按照提示贴好标签或做好标记。
7. 然后再插入一张空白CD盘片或者空白DVD盘片(如果当前电脑上配置有DVD-RW驱动器)。
注:接下来是刻录操作系统的恢复光盘过程,根据目前预装操作系统的容量看,如果使用CD盘片,约需要6-7张盘片;如果使用DVD盘片,约需要1-2张盘片。
8. 最后提示文件刻录成功。请将盘片取出,并按照提示贴好标签或做好标记。
9. 点击确定,确认恢复光盘制作已经完成。
ThinkPad预装XP系统如何使用Acronis Disk Director Suite分区?
ThinkPad预装XP系统使用Acronis Disk Director Suite分区的方法如下:
1. 向软件供应商购买Acronis Disk Director Suite安装介质。并安装好Acronis Disk Director Suite。经过测试Acronis Disk Director Suite英文版可正常对Xp或Vista进行硬盘分区。
2.获得此软件后,执行Setup.exe打开安装向导并点击Install Acronis Disk Director Suite选项进行安装。
3.选择Next继续。
4.选择I accept this agreement接受条款并选择Next继续。
5.输入正确的产品序列号。
6.选择Typical以正常模式安装。
7.选择Intall for all users that share this computer并选择Next继续。
8.选择Proceed(继续)按钮。
9.开始进行安装。
10.提示安装成功,并选择Close(关闭)按钮。
11.提示需要重新启动计算机,选择Yes进行重启。
12.重启进入桌面后,双击桌面图标Acronis Disk Director Suite。
13.提示模式选择,一个自动模式,一个手动模式。
14.界面区别如下:
ThinkPad预装XP系统如何使用Acronis
15.选择C盘后,点击左侧的Create Partiton选项,弹出下面的界面并选择Free space of the existing partitions。
16.选择要进行划分的盘符。
17.调整划分分区的大小。
18.选择逻辑分区。
19.选择格式,这里选择NTFS。
20.写入新的卷标。
21.软件显示分区效果。
22.选择Finish后推回分区界面,点退出提示。
23.同意后开始分区操作。
24.之后就是等待,会自动进行分区的操作。(如果以上操作时发生意外导致系统无法正常工作,可以使用创建的恢复光盘将系统恢复到出厂设置。)
关键词: ThinkPad预装XP系统 如何创建系统恢复光盘ThinkPad预装XP系统如何使用Acronis 挽救介质



















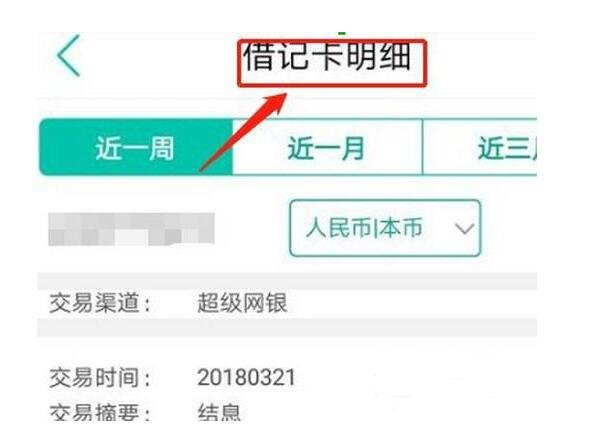
 营业执照公示信息
营业执照公示信息